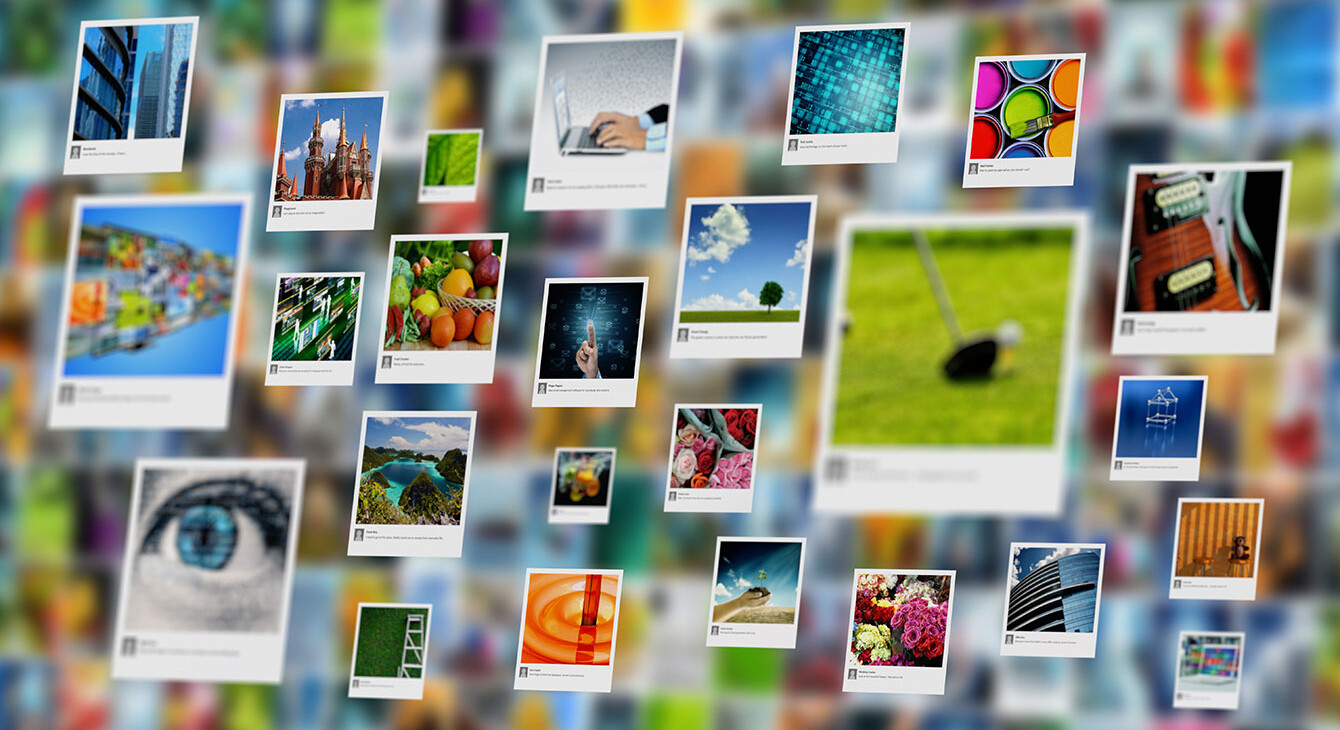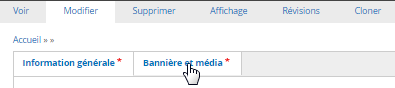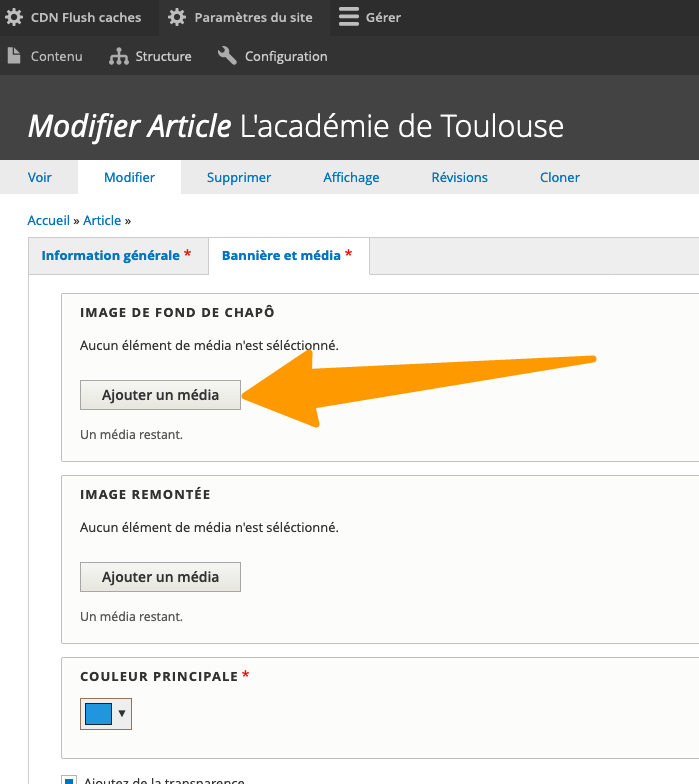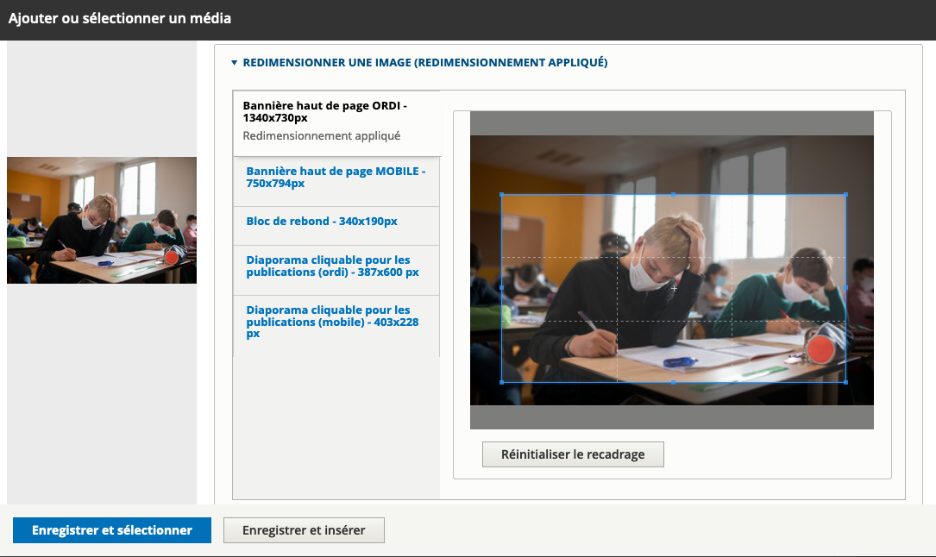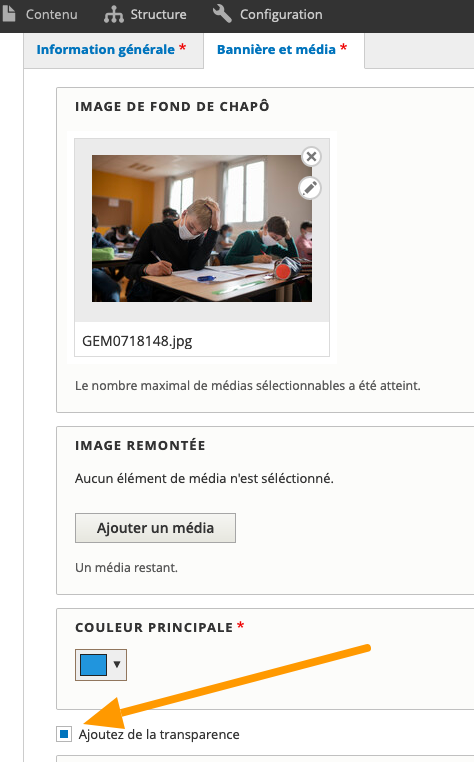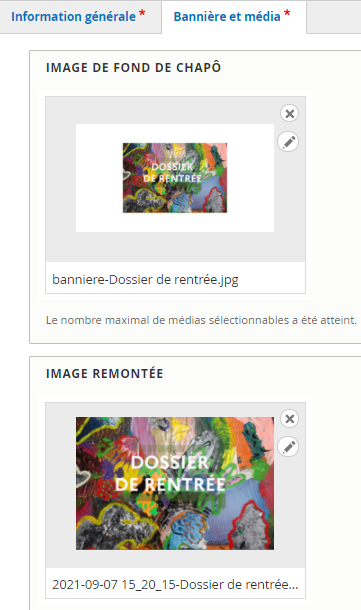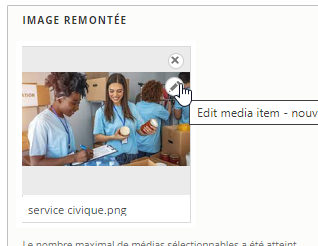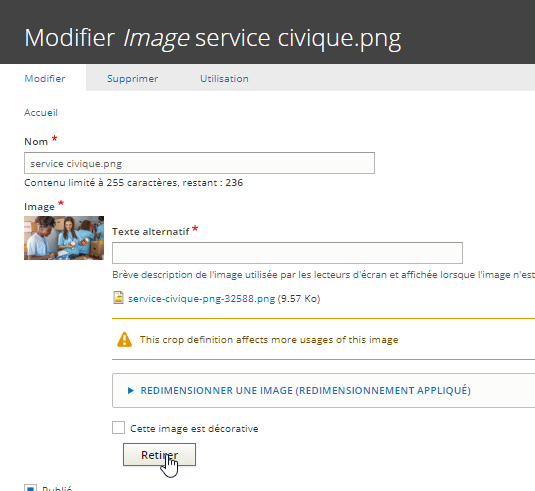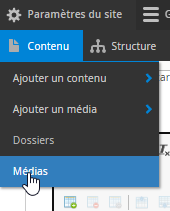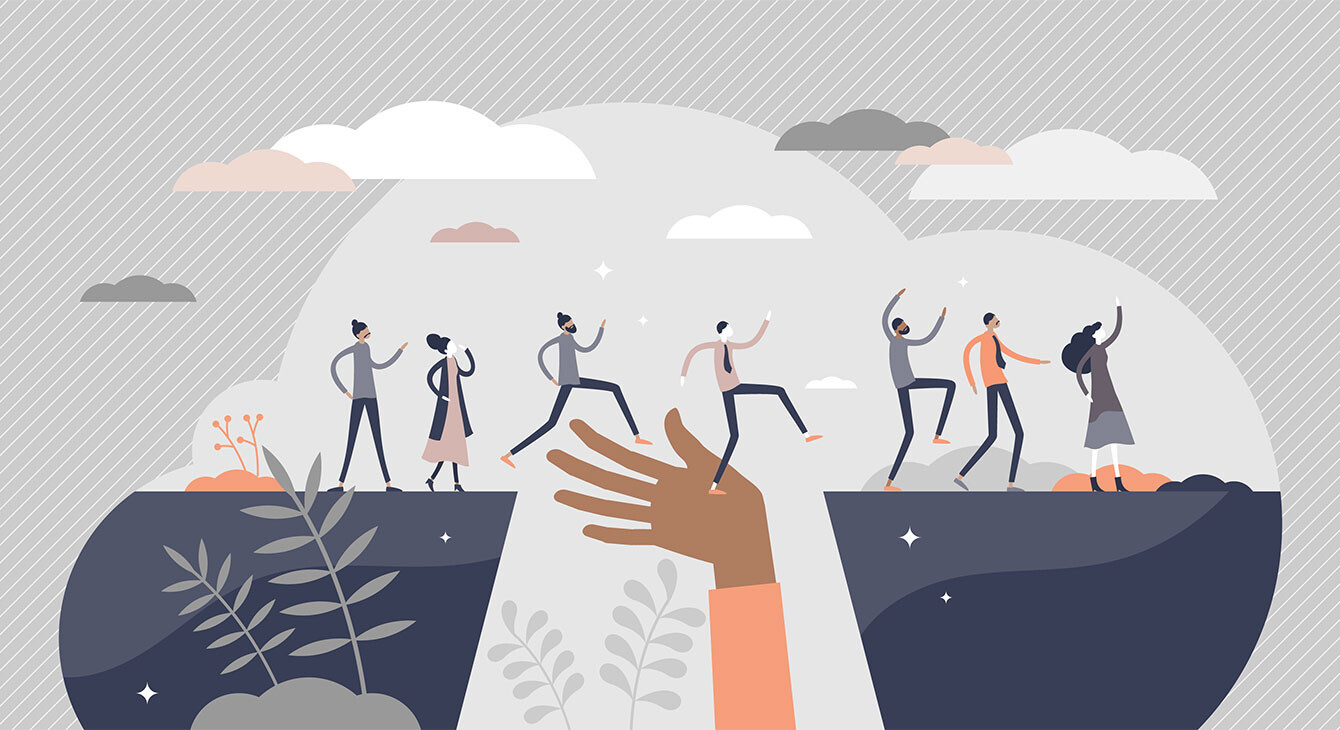Vérifier le poids des images avant intégration !
- Vous pouvez les outils préconisés retrouver sur notre page ressources TANDEM
Ajout d’une image de fond de chapô (bannière) dans une page
Choisissez un article existant ou créez un nouvel article (ou actualité).
Cliquer sur l’onglet « Bannière et média » afin d’ajouter une image en fond de chapô.
Cliquer ensuite sur le bouton « Ajouter un média » sous « Image de fond de chapô »
Cliquer sur le bouton « Parcourir » puis sélectionnez votre image (libre de droit) et cliquez sur « Ouvrir »
La taille de l'image de la bannière doit être 1340 x 730 pixels. Si les dimensions de l’image sont plus petites, un effet de pixellisation sera plus ou moins visible en fonction de la taille d’origine de l’image.
La résolution doit être de 72 dpi l'image : si la résolution est plus haute, elle surchargera inutilement la base de données, et l'image ralentira le chargement de la page.
Déterminez les cadrages souhaités selon les différents types d’affichage possibles
Cliquer sur
Un cadre bleu ajustable s’affiche et représente pour chaque type d'affichage, la partie de l'image qui s'affichera. Vous pouvez déplacer ce cadre pour sélectionner une autre partie de l’image. Vous pouvez également redimensionner ce cadre afin de prendre une partie plus grande ou plus petite de l’image.
Une fois la zone définie, cliquez sur le bouton « Enregistrer et insérer ».
L’image de fond de chapô est désormais insérée et vous pouvez, si nécessaire, cocher la case « Ajouter de la transparence » afin d’assombrir un peu l’image pour faire ressortir le texte du titre et du chapô de la page, qui s’affichent en blanc.
IMAGE REMONTÉE
Il s’agit de l’image représentant la page et qui remonte dans les blocs avec le titre de la page et le chapô, par exemple lorsqu’elle s’affiche en accueil ou sur les mini-homes.
C’est le même système que pour la bannière. Si l’image remontée n’est pas renseignée, c’est généralement l’image de la bannière qui sera remontée à la place.
Comme pour la bannière déterminez les différents crops ou cadrages possibles.
Nous vous suggérons une taille de 320 pixels de largeur par 240 de hauteur. Si l'image est plus grande, le logiciel s'adaptera.
MODIFICATION DES IMAGES BANNIÈRE ET REMONTÉES
Si vous cliquez sur la croix, cela vous permet de choisir une autre image pour l'article ou l'actu. Ou de ne pas en afficher. L'image n'est pas impactée et figure toujours dans la base de choix de médias.
Si vous cliquez sur le crayon, cela vous permet de modifier le fichier de l'image dans la base. Et si cette image est utilisée ailleurs elle sera modifiée partout. Merci donc de votre vigilance !
Images trop lourdes : à bannir !
Pour remplacer des images trop lourdes
"entrez en édition du média" soit en cliquant sur le crayon :
Ensuite vous retirez l'image (ça la supprimera carrément de la médiathèque (ministérielle) et l'allégera.
L'image de cet exemple n'a pas besoin d'être remplacée, puisqu'elle fait seulement 9,57k, la taille s'affiche à côté du nom de fichier en bleu.
En cas de "surpoids", vous retirez l'image (ça la supprimera carrément de la médiathèque (ministérielle) et l'allégera.
Merci de ne modifier que les vôtres et de nous alerter si vous en voyez certaines trop lourdes et qui ne seraient pas les vôtres.
Repérer vos images à vous
Rendez-vous dans la partie Medias, et cliquez sur l'onglet "fichiers "
Filtrez ensuite les médias par auteur (votre mail d'accès), et par type.
Mise à jour : juillet 2023